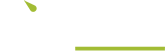Previewing Your Image
This guide provides step-by-step instructions on how to preview and customize images on a webpage. It explains how to align, center, and wrap text around images, as well as add captions and text alternatives. Following this guide will help users enhance the visual appeal and functionality of their web content.
1. Navigate to https://demo.kontrolit.net/admin
2. Click the desired image and a tool bar with a lot of option will come on top of the image. It has tools that allow you to change how the image interacts with other blocks of content around it and the user.

3. The first button is the "In Line " and this makes sure the button is in line with all the all the text and is straight.

4. This icon centers the image giving it breathing space. This creates space between the image and the text ultimately making it more clean and aesthetically pleasing.

5. The "side image" button moves the text to one side and the image to another side. This diversifies the ways in which you can present images when creating content like blog articles, galleries and news etc.,

6. "Wrap text" allows the text to automatically wrap around the image allowing you to write anywhere around the image.

7. "Break text" behaves similarly to centered images but it allows you to offset the image to either the right side or the left side of the page.

8. "Toggle caption on" this allows you to add a caption to your image which can help you describe the image and add other relevant information below it such as date, location and credits.

9. The “Text alternative icon” allows you to convey the "why" of the image as it relates to the content of a webpage.

10. Click the green tick icon when your text alternative is added.