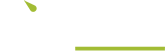Order Processing
Introduction
An order can have the following statuses:
- Pending
- Processing
- Completed
- Cancelled
When a customer tries to buy something on the website it will have an initial status of Pending. If the payment is successful it will update the status to Processing, if the payment fails it will be set to Cancelled.
It may also be left with a Pending status if they are given the option to select a payment method which doesn't automatically process the payment, for example “Cash”. In this case you can manually mark the payment as succeeded/failed when viewing the order in the Admin Panel and clicking on the Transactions tab. This will update the order status as described above.
Once an order is set to Processing it's time to fulfil it.
Fulfiling an Order
Providing you have enough stock to fulfil an order (and it has no goods on Back Order), then you will be able to dispatch it. Dispatching an order describes the action in fulfiling it.
You also have the option to delay the fulfilment for an order by setting it's Processing Status. This can be done by adding the Processing Statuses (under Data Lists) and then setting the appropriate Processing Status when viewing the order in the Admin Panel. You will only be able to dispatch/fulfil an order once the Processing Status is set back to None.
Once all the goods on an order are fulfiled the order status will be set to Completed.
Dispatch
To dispatch an order, open the Dispatch page (under Data) in the Admin Panel and select the order(s) you wish to dispatch. You may then be given the option to select a Shipping Service depending on how you have configured your site and whether the order contains physical goods which are not set for collection. If you provide a Shipping Service then it will create a Shipment for your fulfilment.
Shipments
You'll need to print the shipment(s) labels and attach them to any parcels due for delivery. This can be done in the Shipments page (under Data) in the Admin Panel. Alternatively you can view the order and click on the Fulfilments and Shipping tab and print off the label from there.
Shipping Manifests
A shipping manifest is a document you present to the shipping carrier when they are ready to collect your goods for delivery. This can be created in the Shipping Manifests page (under Data) in the Admin Panel.
Cancellations
Before goods are fulfiled you may wish to cancel them. This can be done by clicking the Refunds tab when viewing the order in the Admin Panel.
If there are no goods left to fulfil and nothing is left on Back Order against the order then the order will be set to Completed.
Returns
For goods which have already been fulfiled, you can create a return similarly to how you created a cancellation above. You also have the option to restock any returned goods.