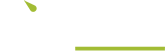Form Builder
Creating a Basic Form
- Click New
- Enter the name e.g. "Contact Us"
- Choose either "yes" or "no" for security check. If enabled, this will require the user to enter a code to submit the form (known as a CAPTCHA). This will help to prevent the form being used by spam bots, but may annoy some users.
- Choose a page to be the success Url clicking the "Select Url" hyperlink. This will be the page the user is sent to after successfully completing the form such as a "thank you" page.
- Click the "Distribution List" tab
- Select the person(s) you want the form to be sent to.
- Click save (located at the top of the page)
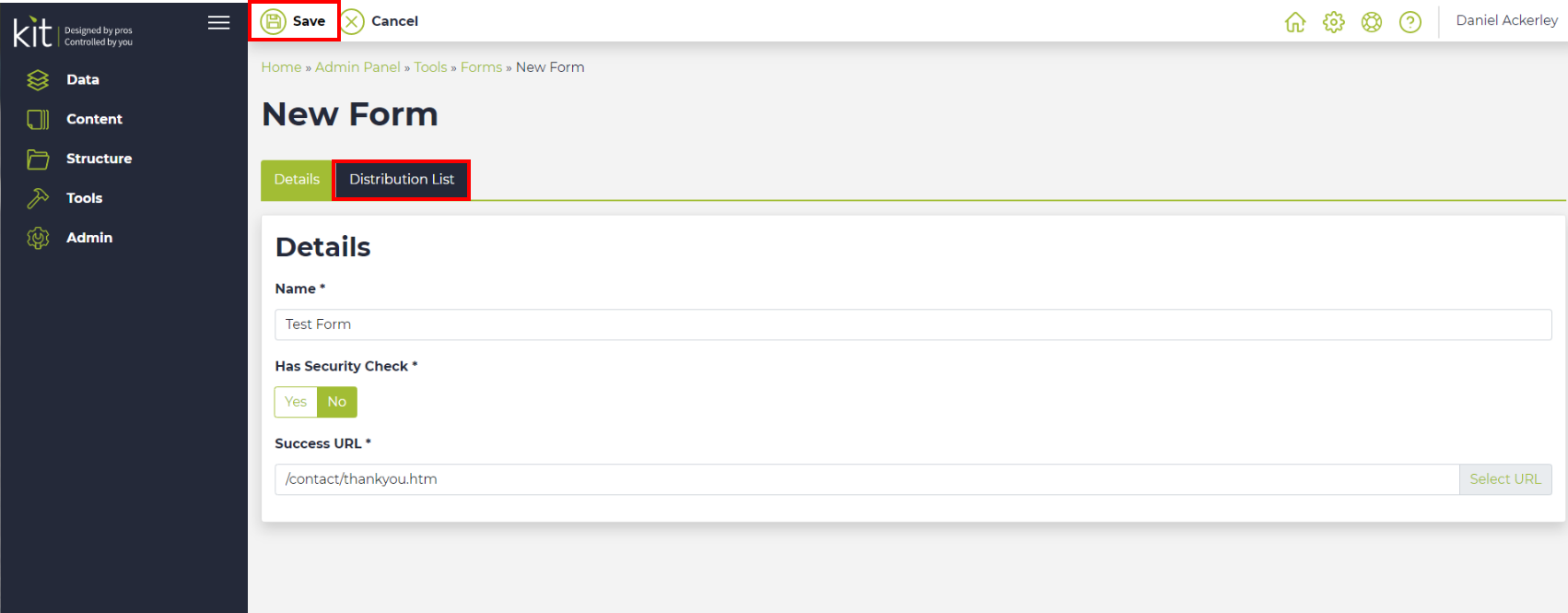
Adding Steps to a Form
- Click the radio button next to the form you want to edit
- Click "Steps" at the top of the page
- Click "New"
- Enter the name e.g. "Step 1"
- Enter the button text e.g. "Send Enquiry"
- Click the "Save" button at the top
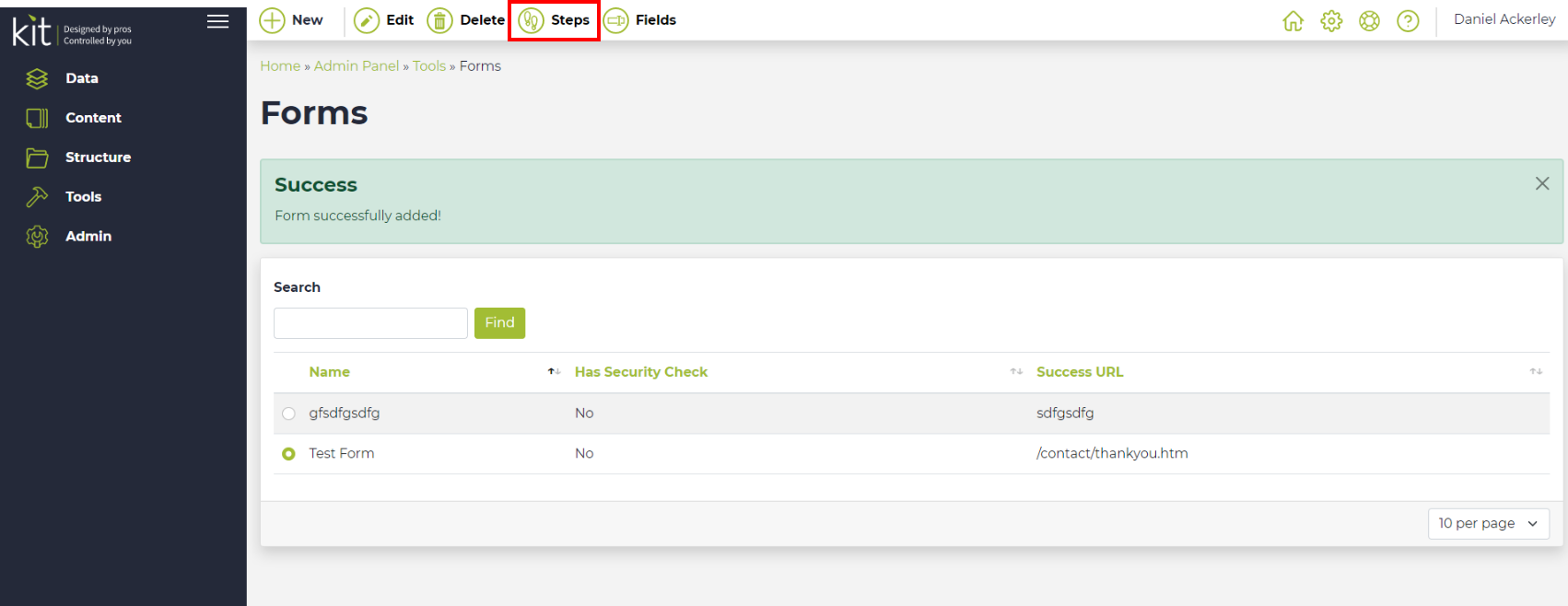
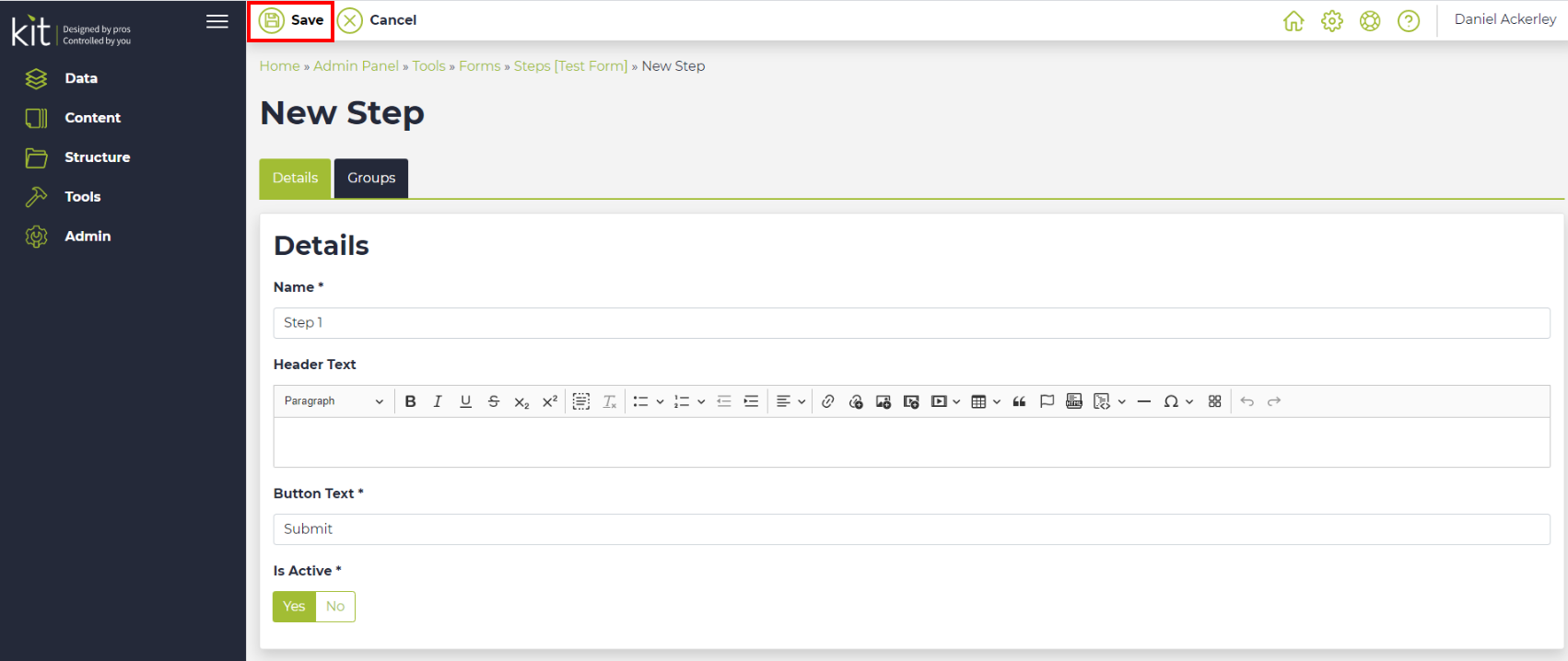
Adding Groups to Steps
- When editing a step, click the "Groups" tab
- Set the group name
- Set the group header text
- Toggle the group on / off with the is active toggle
- Click the "Add" button in the bottom
- Click the "Save" button at the top
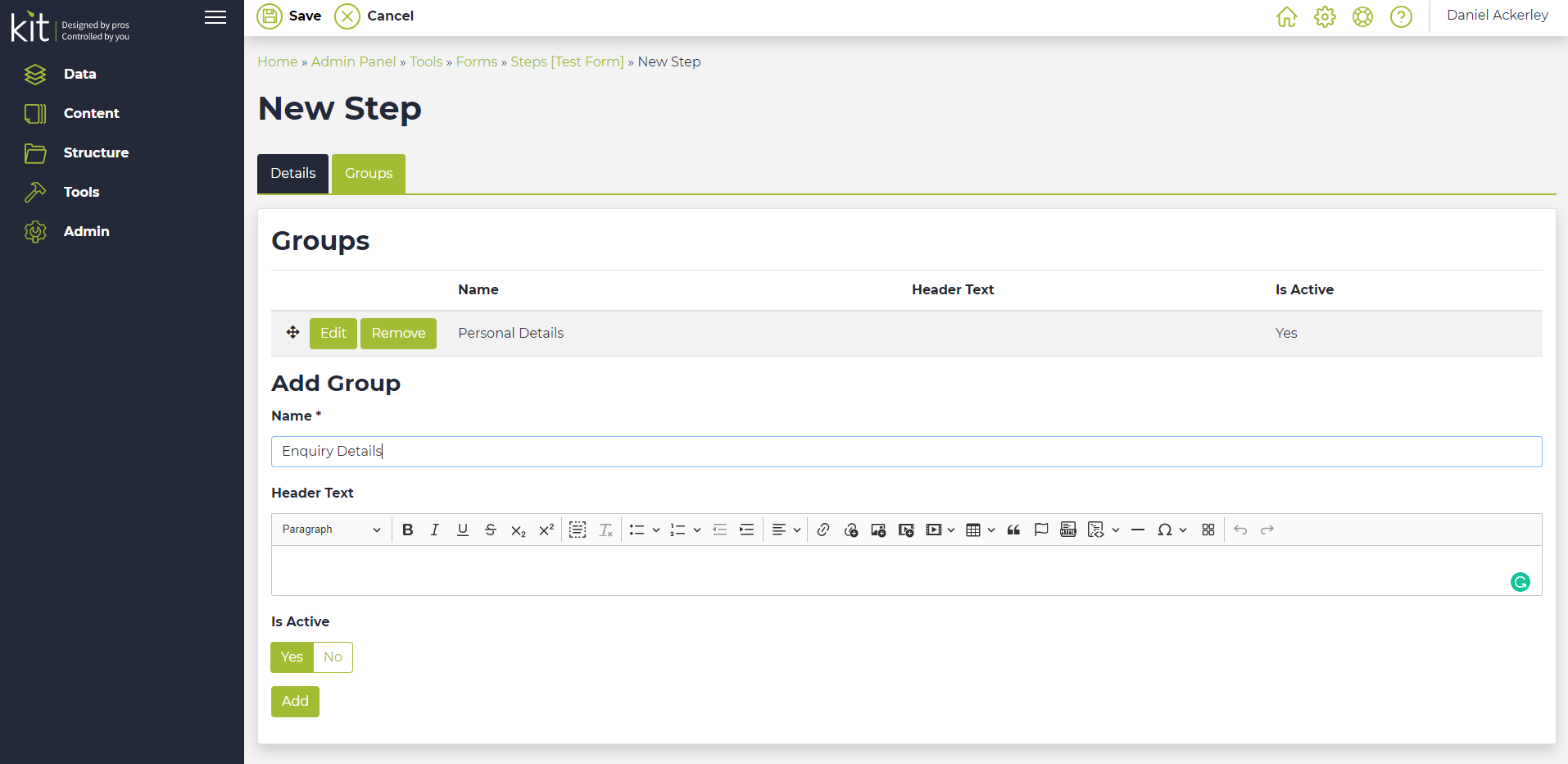
Adding Form Fields
- Click the radio button next to the form you want to edit
- Click "Fields" at the top of the page
- Click "New" at the top of the page
- Enter the name of the field e.g. "Your Name"
- From the step dropdown choose the step you want
- From the group dropdown choose the group you want
- From the dropdown choose the field type e.g. "Text Box"
- Choose whether the field is required or not
- Add in any optional help text
- Click "Save" at the top of the page
- Continue adding fields until you have added all the desired fields
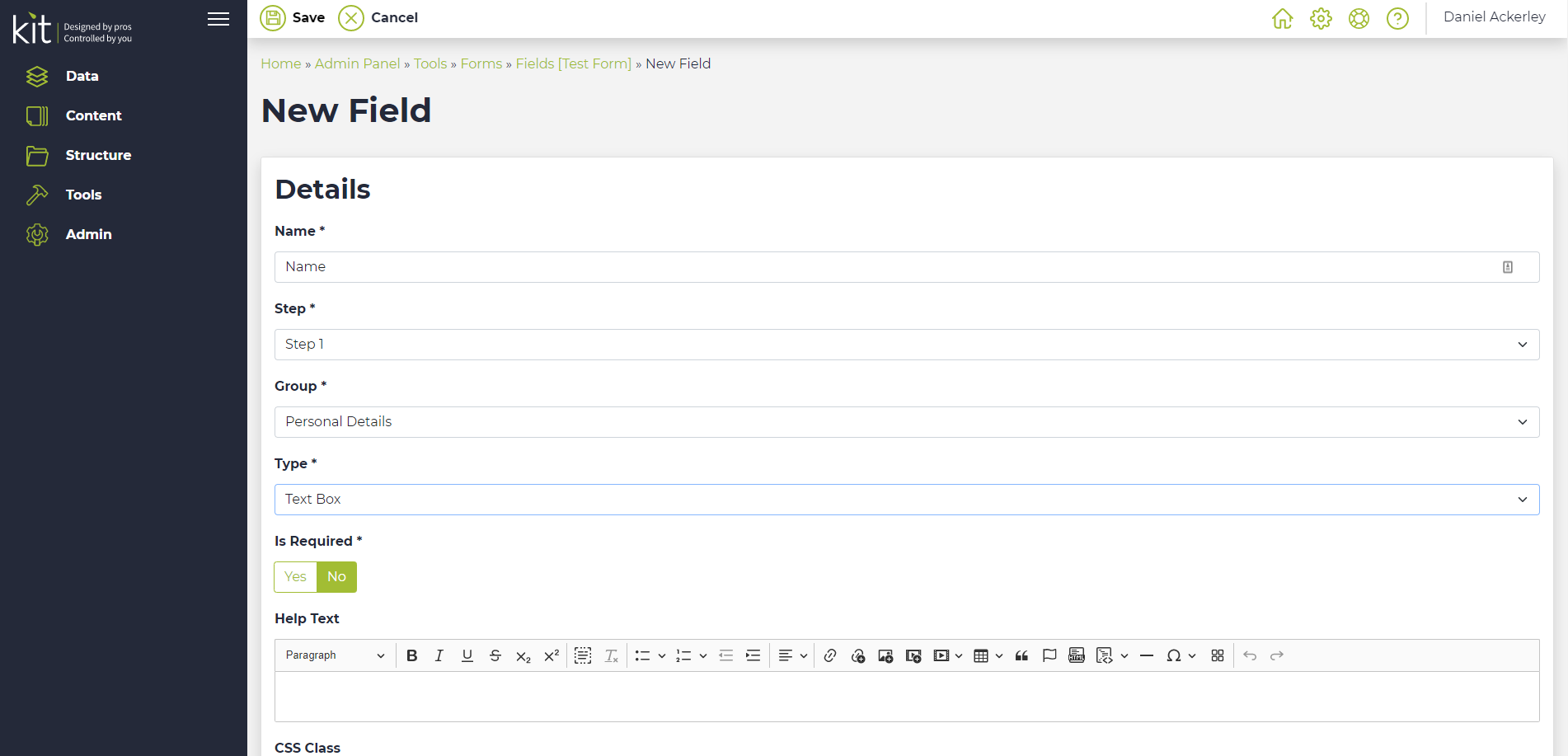
Adding a Form to a Page
- Find the page you want to add a form to
- Click the radio button next to the page then click edit at the top of the page
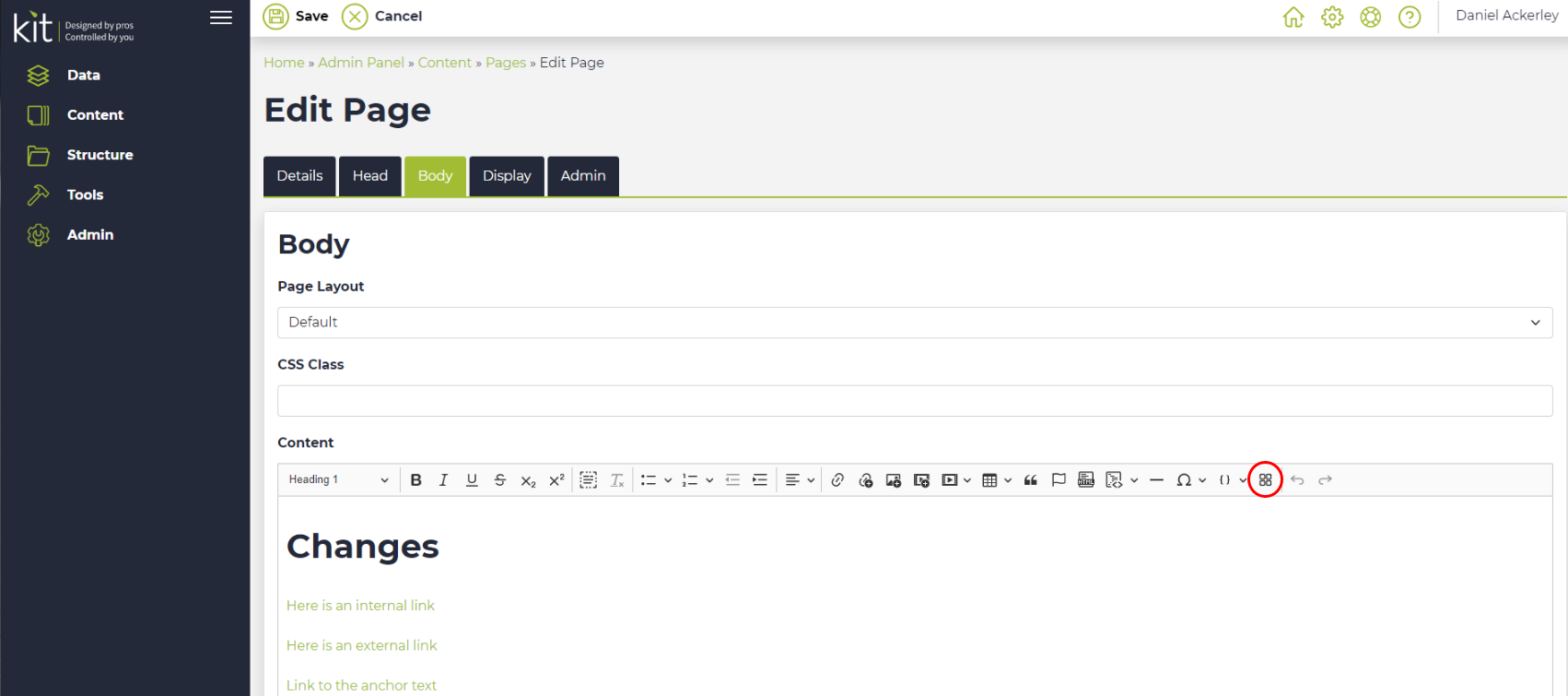
- Click the body tab
- Click the insert widget button
- From the dropdown select form
- Select the form you want to add
- Click the Ok button
- Click Publish at the top of the page to make the changes live