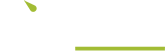News Articles
Details Tab
- Name: Enter the internal name of the article (keep this short)
- Category: If you are using categories then select the required category (for most people this will be left blank)
- Slug: Hit the generate slug button to the right of the text box
- Summary: This is teaser text to get people to read more of the article. Keep it short. We suggest no more than 255 characters.
- Image: Select the main image for the article. We will automatically resize it when you upload into small version and large versions ready to use. In general landscape images will be the best.
- Featured: Decide whether you want this article to be a featured article. You can choose the order of any featured articles to ensure the most important ones are given the most focus.
Head Tab
More detailed information about meta and page titles is available.
Body Tab
This is where you will insert the main content of your news article. You will already have an image inserted on the page (the one you uploaded on the details tab). The following links have more information about specific tasks on this tab:
Display Tab
Most of the time you won't need to alter items on this tab so you can skip this section. For advanced users the following items are available.
- Release date: When you want the news article to go live. The default will be "now" but you can set a future date and time if required.
- Review date: If you need to review the news article in the future then enter a date here and it will show up on the review content report.
- Expiry date: This will remove the news article from the site at a set time. For most content, this should be left blank.
- Active: Regardless of any expiry dates or release dates above you can simply turn the news article off.
Related Articles Tab
This is where you can select related news articles. This prompts your visitors to read more pages on your site and is a good way of increasing time spent on your site.
Tags Tab
If using tags on your site this is where you can tag your news article.